Snagit Copy To Clipboard
Once you capture a screen shot or screencast inside of Snagit you can immediately copy it to your clipboard to be pasted into another document or project, or you can also save it to your computer. It's more likely that there's a fault in the object you're trying to copy, and the 'Item to large for clipboard' is an erroneous message. If you're trying to transfer an image from a PDF into something else, try importing the PDF directly rather than copy-pastnig the data. Global capture: CtrL + SHIFT + P (default) Hide/Unhide SnagIt: CtrL + SHIFT + X (default) Repeat Last Capture: CtrL + SHIFT + R (default).

PCMag reviews products, but we may earn affiliate commissions from buying links on this page.Copying and pasting is a long-standing Windows tradition, letting you paste text, images, and other objects from one location to another. But Windows is limited in that the clipboard, which holds your cut or copied items, can handle only one item at a time. So you're forced to make a series of round trips between your source and desination if you need to cut or copy a whole lineup of items.Well, not with a clipboard utility. These types of software programs can supplement the Windows clipboard by storing multiple items. So you can cut or copy a bunch of items from your source and then paste them one after the other into your destination. Most Windows clipboard utilities work the same way. You use the standard Cut keystroke (Ctrl+X) or menu command if you wish to move an item to another location.
You use the Copy keystroke (Ctrl+C) or menu command to copy an item. Then you use a special Paste keystroke created via the utility itself or click the program's shortcut or system tray icon. That maneuver either pastes a certain numbered item from the list or displays a menu of all items in the clipboard so you can choose which one you want to paste.Let's look at three Windows clipboard utilities that can save you time and effort when you want to paste a series of items.An oldie but a goodie, ClipX can reside as an icon in your Windows system tray, automatically capturing everything you copy—text, URLs, and images alike. To paste items that have been captured, you can create a series of hotkeys—one to paste the last item copied, another to paste the second-to-last item copied, and still another to display a menu of pasted items from which to choose.For example, pressing Win+Z may display a menu of pasted items.
Alternatively, you can just click the ClipX system tray icon to access the menu. From there, click on the item you wish to paste or press its number in the list, and voila, it's pasted into your current file or document. ClipX can store as many as 1,024 pasted items. But you can easily purge the list once it grows too big and start a new one from scratch. You can view, manage, and even save lists of pasted items to continue using the same ones.Filled with features and cooking with customization options, Ditto is an advanced clipboard manager that can reside in your system tray so it's accessible via just one or two clicks. Clicking on the icon can load a menu of all pasted items, and allow you to view and tweak all available options or delete the current clipboard of copied items.As with most clipboard managers, you can cut or copy and paste text or images.
Launch Snagit
You can create your own keystrokes to display the menu of copied items, paste objects, and save the current clipboard. You can even fashion custom keystrokes unique to each application. You can decide what type of formatting to use for a pasted object.
Snagit For Mac
For example, HTML can be pasted as a hyperlink or as straight text. Ditto also encourages sharing of copied items, so you can send your clipboard to another person over a network.

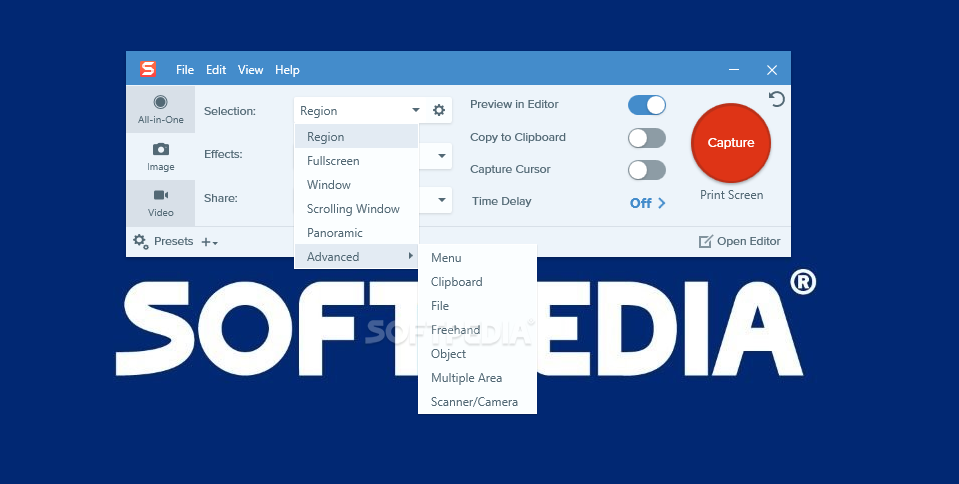
Another clipboard utility that sets up shop in your Windows system tray, Clipboard Master automatically keeps track of each copied item—text or image file. Simply click on the system tray icon or press a hotkey, such as Win+V, and up pops a menu of your clipboard.From there, choose the item you wish to paste. A dedicated menu offers specific functions, such as the ability to paste the last copied piece of text, the last image, or the last URL. The software already offers an array of keyboard shortcuts, and you can add to the list by devising your own.
You can choose whether to capture text with its original formatting intact or as just plain text. Clipboard Master can even serve as a screen capture tool to snap an image of your current window or a selected area of the screen.